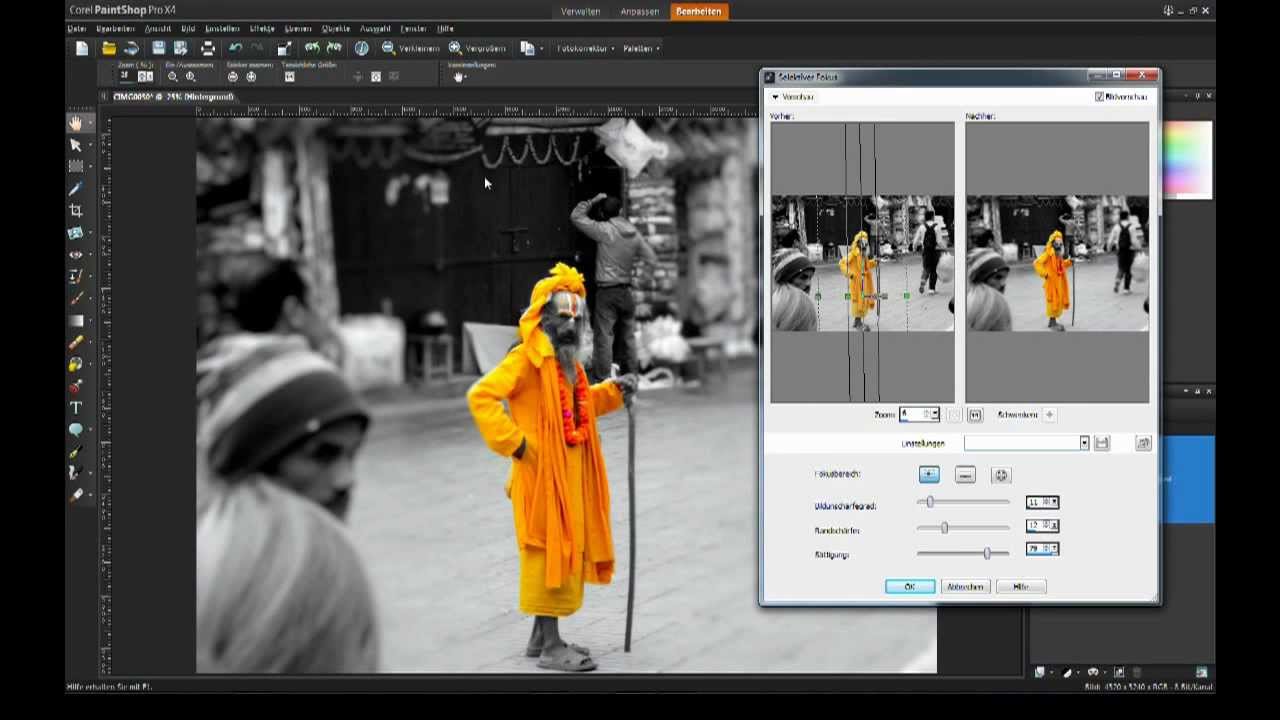
I agree that there isnt so many FREE Photo-Paint tutorials, in comparison to Photoshop. But this doesnt mean there is no tutorials. I agree though that it would be nice with more. I dont agree at all that Photo-Paint have to few brushes. How many does one really need? Jun 23, 2018 - Image cropping involves temporarily hiding - or even deleting - portions of a digital image. In this tutorial, I'm using an older version of CorelDRAW to demonstrate. I have a 'resample/save' problem in PhotoPaint X4.
By Steve Bain Have you ever tried to photograph a scene that’s just too large to fit in your camera’s viewfinder no matter how many steps backward you take? Unless the wide-angle lens you’re using can work miracles, this is a common challenge that many photographers face.
Why not just shoot a photo panorama? Photo panoramas incorporate multiple overlapping photos of a scene or subject into a single composite photo. Historically, building a photo panoramic using traditional non-digital tools required scissors, rubber cement, a mounting surface, and an incredible amount of patience. In the digital realm though, the task can be much faster and easier and the results much more rewarding if you have the right software tools.
Samsung sm-g531h full firmware. So, don’t concern concerning the assure.
If you’re interested, showcases a collection of stunning photo panoramas that are definitely worth browsing. Building a Basic Photo Panorama Photo-stitching resources in recent versions of PHOTO-PAINT (X3 and X4) enable you to quickly and accurately assemble multiple overlapping images into a single image. The resizable Image Stitch dialog includes everything you need to organize multiple panoramic sections and align the overlapping portions. The available work area gives you an interactive view of the arrangement and provides access to a variety of useful tools.
You’ll find a typical Selection and Rotate tools for moving and arranging photos and Zooming and Panning tools enable you to easily navigate the work area. A Difference Tool button enables you to toggle how your currently selected image is rendered by inverting the transparency type. Other options enable you to set blending and composite methods. These tools are straightforward to use and assembling a typical multi-image scene is a relatively quick operation. For some hands-on practice, let me walk you through this basic photo-stitching tutorial: • and unzip the Canyon_Vista.zip digital image set (2.5 Mb). Launch PHOTO-PAINT and open all four images at once. These images are sequentially named left to right according to their position in the panorama.
• Choose Image > Stitch and click the Add All button in the Select Images dialog that opens. With the four images listed on the Selected Files side of the dialog (as shown below), ensure the image names are in sequential order in the list using the up and down arrow buttons to the right and click the OK button.
• The Image Stitch dialog opens next with the images automatically placed in order left to right according to the stacking order in the previous dialog. If needed, resize the dialog using the bottom-right corner tab (as shown below). • Choose the Zoom In Tool and click once at the seam between the top-left and top-center images.

Then, choose the Selection Tool and click-drag the top-center image to select it. Notice the image becomes slightly transparent once it is selected. • Move the top-center image to the left until the two images overlap and align (as shown below). You can also use your keyboard nudge keys to move the image in small increments if needed. • The Difference Tool makes it easier to precisely align overlapping images. To explore how it works, click the Difference Tool button once to activate it.
Notice the colors of your selected image become inverted and overlapping areas appear darker. This overlap will appear completely black when the images are aligned (as shown below). Click the Difference Tool button again to deactivate it. • Using the available tools, drag the remaining two images into position. Drag the bottom image to the far right of the arrangement and use the Selection, Zoom, and/or Difference tools as needed to precisely align all four images. • Leave all other options at their default settings and click the OK button. The Image Stitch dialog will close and a new document window will open with the four images combined in a panorama (as shown below) ready for saving.
Using Advanced Techniques In the previous steps, we used an example that you were able to align precisely and the seams in the final result were virtually impossible to detect. Hiding the seams is the key to building a realistic-looking panorama.
There are a multitude of factors I’ll cover later that can (and will) affect seam visibility. One key factor is camera or subject movement which throws overlapping areas out of alignment. You can solve alignment problems using the Blend Image option. This feature is designed to hide non-aligned areas using transparency. In our next example, we’ll assemble a panorama adversely affected by wind and apply different Blend Image values to evaluate the results.
